Filing is one of life’s little chores that we all probably wish would go away. If you’re like a lot of people, your “filing” is a disorganized mess. However, with a little help from Microsoft Word, you can label an entire file cabinet’s worth of files in an afternoon. People will be impressed when they see how easy to read and organized your files are, and the neatniks in the room will positively swoon.

I’ve used this technique for years, starting with a massive reorganization of an imposing row of five 4-drawer file cabinets that contained 20 years of documentation archives. I also taught this system to a number of other people who had filing “situations” that had gotten completely out of hand, including an accounting office and a medical clinic.
The Labels You Need
So without further ado, it’s time to talk filing. You need two types of Avery labels (or Avery knock-offs you can buy at office supply stores). The first label is for the folders. You use long labels that are 2/3″ high x 3-7/8″ wide with a colored bar on top. They fit on standard 1/3 cut folders. Avery’s small multi-colored pack is number 5266. You also can buy entire boxes of a single color, which is great if you have a lot of files of given type. For example, I have a separate box of red (5066) and blue labels (5766).
The second type of label you’ll need is only necessary if you opt to use hanging “Pendaflex” files as part of your file organization. Avery’s ½” x 1-3/4″ tiny address labels (number 5267) fit perfectly on the little card-stock squares that you insert into the plastic tabs.
Clean Up the Mess
Depending on how big a disaster you have, your first step may be to figure out exactly how to organize your files. (Note that throwing them all in a pile is NOT organization.) The key is to put “like with like.” For example, in my case, I have organized all my projects by client. They are filed in alphabetical order by the client’s name. Our business files also have sections for Accounting, Reference, Marketing, and Administration.
Our home files are probably easier to relate to. I coded them by color:
| Yellow: | Auto Travel/Recreation Medical/Health |
| Blue: | Computer Membership/Subscriptions |
| Green: | Reference/Misc Home |
| Red: | Accounts Employment/Education Taxes |
The bottom line is that you should create a system that makes sense to you. It made sense to me to put all my car-related stuff like repair receipts in one section called Auto. Within that section, I have folders for each of the cars we’ve owned such as Toyota Corolla, Honda Accord, and so forth.
Time to Label
Once you have a plan of attack, you need to set up your mail merge in Microsoft Word. If you understand how to do merges already, this part is easy. Basically, a merge is used to put data into a layout you define. I set up a file folder label with two rows. The first row is for the category or section (so I know where to put the folder back) and the second row has the file folder name itself. So in the car example I mentioned earlier, the first row would be Auto and the second would be Toyota Corolla.
I’ll be honest here, I hate the new stupid wizard Word 2003 uses for merges, so these instructions work using the “old way” of doing merges. To get the old-style mail merge “helper” back on your Word 2003 menu, choose Tools|Customize. Make sure you are in the Commands tab. Under Categories, click All Commands. Under Commands click MailMergeHelper and drag it to the Tools menu.

Create the File Folder Data
In Word 2000 (or modified 2003) you can use the mail merge helper to create your data source file. This file is actually just a two-column table, but with the helper, you can set up the fields correctly. Follow these steps:
1. Create a new blank document by choosing File|New.
2. Choose Tools|Mail Merge.
3. Under Main document, click the Create button and choose Create Mailing Labels from the list of types. Click Active Window to create the merge document.
4. Click the Get Data button under Step 2 and select Create Data Source.
5. Under Field Name, type Line1 and click Add Field Name. Create another one called Line2 and click Add Field name.

6. Word gives you a bunch of field names that are often found in address labels, such as Name, Address, City and so forth. Click to highlight each one and click Remove Field name. When you are done and left only with Line1 and Line2, click OK to exit the dialog box.
7. Word prompts you to save your data file.

Word pops up a window suggesting that you edit the data. When you click Edit Data Source, Word shows you the Data form where you can enter your file folder label data.

Remember Line1 is the category and Line2 is the folder name. I prefer to look at the table view, so I click View Source. Then it’s just like entering text in a table, which I find easier to use than the form. (Plus, you can spell check it a lot more easily and use other tools like Find and Replace.)

At this point, the power of the merge comes into play. You can put in a lot of data in a short time. When I labeled the five file cabinets of ancient stuff, we went through our stacks of folders and mostly used the existing file names, and added a category, so the process went quickly. In other new file situations, I have written the name I want on the folder in pencil, and put it in a stack. Then I take my stacks of folders and enter the information into the data file.
Another thing to consider if you are using multiple colors in your filing scheme is that you need to create a separate data file for each color because they will be run off on a different sheet (or sheets) of labels.
Create the Labels
Once you have the data, you can try it out with a document setup for labels. Either switch to your blank document (if it’s still open), or start a new document with the mail merge helper by choosing Tools| Mail Merge. If you started over, under step 2, choose Get Data and select your Data file. Word will prompt you to set up the main document. (If not, click the Setup button under Step 1.)
Find 5266 in the list of label products and select it.
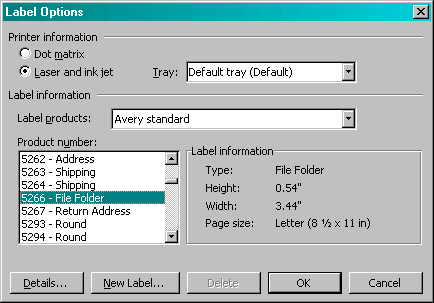
Now Word prompts you to insert your merge fields. Insert Label1, press the Enter key, and then insert Label2. Then click OK. (If Word doesn’t prompt you and creates a sheet of labels, use the Insert Merge Fields button on the merge toolbar to add the fields.
In the end, you should have a new page of labels with your merge fields in each cell.

If you want, you can change the fonts and formatting in your main document at this point. For example, on my labels, I centered the fields, made the first line bold, and used a compressed font, so I can squeeze more text on my labels. When you’re happy, save your main document file by choosing File|Save.
Test the Merge
Now it’s time to see if everything worked as planned. From within your main document, choose Tools|Mail Merge and verify that your Data document is selected. (If it isn’t click Get Data.) Now click Merge and in the Merge to field, make sure it says New Document.

If everything worked correctly, you’ll see a lovely new document full of file folder labels! You can get 30 labels on a page, so even one small pack of Avery labels lets you label 750 files. (The big boxes have enough for 1500 labels!)
Doing the Penda Thing
As you might imagine, to create your labels for your hanging files, you repeat the whole process with two differences. You select the 5267 address labels as the label type when you create the main document. And in your data document, you create just one merge field.

Although people can get into aesthetic arguments about such things, I find that it’s easiest to find files if the little plastic tabs are all in a row down the center. Other people like to have them staggered. Of course that means if you archive or throw away anything, the perfectly staggered alignment gets all messed up. But I digress. Again, how you organize your files is definitely a personal preference.
More Filing
Of course, filing is not a static process. If you add files constantly, I tend to think it’s worth it to buy one of those cute little label printers, so you can do one-off labels easily. Personally, I don’t create files particularly often, and I’m too cheap to buy the cute little label printer, so I take a different approach.
Once you have your merge files set up, it’s easy to run off more labels. When I get a small collection of 5 or 6 folders that need to be labeled, I decide it’s time for a merge again. This tip is that you must take at your own risk. Although Avery and other label manufacturers say that you shouldn’t run labels through a laser printer more than once, I do.
Say you have used 5 labels off a sheet. That means 25 perfectly fine labels are still available. Basically you count how many labels have been used (5 in this example) and add that many blank rows to the top of the table in your Data document. Then your labels will print starting in the right place. But you’ve run the labels through more than once, which is against the manufacturer’s recommendation.

My laser printer has never eaten a page of labels, so reusing sheets of labels like this has never been a problem for me. However your mileage may vary, so proceed with caution if you use this trick. It’s not endorsed by laser printer or label manufacturers. (Another approach if you only need to run one or two labels is to create a blank label document. On your sheet of labels, count down and then in Word just type in your text at the point where the next available label is located.)

For some people, getting organized isn’t easy. However, when you consider how much time you could save by NOT looking for things you’ve lost deep in a towering stack of filing procrastination, an afternoon spent with Word’s mail merge might be time well spent.