If you have written a non-fiction book or even a long document such as a manual or user guide, you should include an index. For example, in our book Happy Hound, a pet owner might look up terms such as shedding and fleas or other terms to find out where they are discussed. Our other books Web Business Success and Vegan Success include indexes as well. For Web Business Success, you might look up a nerdy term like RSS to learn more about it. Vegan Success has an index so when you stare into the refrigerator and discover a big bag of spuds, you can find some recipes that include potatoes as one of the ingredients.
Of course, an index doesn’t have to be just for books or long tomes. Any time you have a lot of information people may want to refer back to, an index is a useful tool. Many magazines have article indexes and product catalogs often include an index, so you can find what you are looking for and buy it more easily.
Creating an index in InDesign is a two-step process. First, you need to mark words in your documents. Then InDesign builds the index from the index markers. Basically, when you generate the index, InDesign goes through and finds the terms you marked and compiles them along with their page numbers into the text of the index.
Remember that the most important part of an index is you. Software doesn’t make a good index; a person does. As the person marking the terms, you are doing the real work. The usefulness of any index depends largely on the person doing the indexing.
1. Work with a Book
As I wrote in an earlier article, when you are working on a long document, it’s a good idea to set it up as a book. If you have, you need to open up the book file and all the documents that make up the book. Now show the Index palette by choosing Window|Type and Tables|Index. In the index palette, make sure there is a check mark next to Book at the top.

If you want you can put in topics directly into the palette that you know you want to include in the index. To add a topic, you switch the view to the topic list by clicking the topic radio button. Then choose New Topic from the palette menu. You don’t have to start with topics, however. When you add an index entry InDesign creates a topic. However, if you are creating a series of similar books, it’s good to note that you can import your topic list from another file by choosing Import Topics from the palette menu.
2. Add Entries
In my case, I have found it easier to go through the book and add entries using the keyboard shortcuts. Because I can see the topics sitting there in the Index palette, it’s relatively easy to avoid creating annoying duplicate entries (such as entries for both cat and cats for example). With an index, you want to pick one form of a particular word and stick with it.

However, although a given term should be the same, every time you create an index entry, you should also ponder other ways someone might look up the term. For example, our book Happy Tabby has a section that talks about the various ways people might adopt a cat. I added entries for “cat, acquiring,” “acquiring a cat,” “getting a cat” along with adopting.
3. Use Keyboard Shortcuts
The process of adding an index entry marker is simple and quick if you use the keyboard shortcuts. The easiest thing to do is highlight a word or phrase and press Shift+Alt+Ctrl+[. InDesign dumps whatever you selected into the index as a top-level entry. Most of the time, you’ll also be adding second-level or even third-level entries. For that, place your cursor in the text where you want to add the marker. Press Ctrl+7 (Ctrl+U in CS2) and InDesign pops-up the New Page Reference dialog.
Type in your term next to the 1, under Topic Levels. If you want something to appear below it (i.e., another “level” down), such as:
cat
acquiring
you’d place “acquiring” in the box next to 2.

When you click OK, you see the entry is added into the palette. I find it’s much easier to view the index palette in Reference view. (If it seems like you “lost” your page numbers, check and make sure that you didn’t switch it to Topic by accident.)
4. Turn on Hidden Characters
It’s also extremely helpful to turn on hidden characters, so you can see your markers. Choose Type|Show Hidden Characters and you’ll see little “carat” markers in the text.

5. Generate the Index
Before you generate the index, you need to decide what kind of index you plan to create. You can create a nested index or a run-in index. Basically, a nested index looks somewhat like an outline, as shown in the example above and like so:
Dogs
Allergies (see also skin and coat)
contact dermatitis 228-229
hair loss (alopecia) 229
flea-bite sensitivity 227-228
food allergies 227-228
In contrast, with a run-in index the entries appear in a paragraph format like so:
Dogs: allergies, 129; breeds, 188;
difference from cats, 210; housebreaking, 300
When you generate your index, you also should have a document set up, so you have somewhere to place it after it’s done. I generally make a new document at the end of the book. To generate it, in the index palette menu, click Generate Index.

Because I’m sort of a control freak when it comes to styles, I also set up styles for each index level. (In the dialog box, you can see I’ve called them Index Level 1, 2, etc.) However, you can use any style in the document to format your index entries.
Most of the other options depend on how you want your index to look, such as whether you want a comma, dash or something else to appear in between your page numbers. Once you have your options all set, click OK.
6. Place the Index
After InDesign is done, you are left with a “loaded” text icon. As I mentioned, you should have a place to put your index, whether it’s the end of your document or its own document that’s at the end of your book. Either way, click to place the index in its new home.
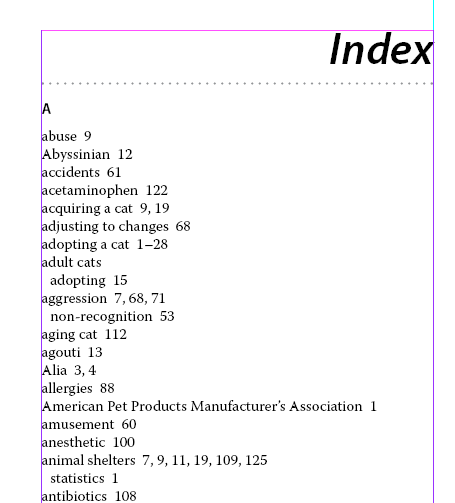
Inevitably, you will find problems. Fortunately, it’s easy to go back, fix your problem entries, and regenerate the index. Since the index is almost invariably the last thing you do on a book, at long last, you can breathe a sigh of relief because your book is done!
If you are laying out a book in InDesign, check out these articles: